Les outils de traduction assistée par ordinateur sont un outil précieux pour vous. Avec les délais resserrés pour mener à bien les projets de traduction, ils vous permettent de gagner en efficacité et rapidité.
Cependant, comme tout programme informatique, les outils de TAO sont régulièrement mis à jour. Parfois, vous passez plus de temps à tenter de maîtriser les nouvelles fonctionnalités d’un outil qu’à traduire, ce qui peut vite devenir chronophage.
Ne vous inquiétez pas, car chez Acolad Community, nous collectons les meilleures astuces pour vous faciliter la tâche. 😊 Dans cette première partie, vous découvrirez les conseils des chefs de projet traduction d’Acolad pour maîtriser les outils d’assurance qualité (QA). Dans cet article, nous nous concentrerons sur le QA Checker de Trados Studio.
Pensez à jeter un œil à notre e-book, dont le premier chapitre est dédié aux outils de TAO, pour plus d’astuces sur le QA checker. Vous découvrirez également les différences entre SDL, Memsource et MemoQ et comment gérer la terminologie.
Tout d’abord, qu’est-ce qu’un outil d’assurance qualité (QA) ?
Il s’agit d’un plug-in qui scanne le fichier d’un projet et vérifie certains éléments en fonction de profils préconfigurés (généraux ou spécifiques en fonction des domaines de traduction). Le QA Checker simplifie et automatise votre liste de vérifications prédéfinies dans un fichier bilingue (traduit ou extrait d’une mémoire de traduction) :
- Mots répétés
- Segments non traduits
- Le segment cible ne contient pas le terme traduit pour “[terme]” – “[terme]” attendu (= correspondance avec la TB)
- La traduction du segment ne correspond pas au segment [nombre]
(liste non exhaustive)
Grâce à cela, vous vous concentrerez davantage sur les éléments linguistiques que la machine n’est pas en mesure de vérifier : la formulation, le sens, les références culturelles… Le QA Checker est déjà intégré dans la majorité des outils de TAO. Des programmes indépendants tels que QA Distiller et XBench peuvent également fonctionner indépendamment d’un outil de TAO.
Assurance qualité VS relecture
Ces deux opérations vous aident à vous assurer de l’excellente qualité d’un projet de traduction. Cependant, ce sont deux activités bien distinctes. L’assurance qualité s’effectue à la fin de l’étape de traduction avec le QA Checker. Elle intervient avant la relecture, qui compare le texte cible et le texte source et permet de vérifier les derniers détails (orthographe, grammaire, typographie, …).

Comment effectuer un QA Check avec Trados Studio ?
Vous lancez l’outil en question sur un fichier précis ou un ensemble de fichiers selon les paramètres définis par vous-même ou par le chef de projet. Vous voyez apparaître ensuite une liste de messages indiquant les erreurs potentielles qu’il est possible d’exporter ou que vous pouvez directement corriger dans Studio. Voici les étapes détaillées d’un QA Check dans SDL :
Importer un profil de QA Checker
Les profils de QA Checker sont soit contenus directement dans un package, soit envoyés séparément par le chef de projet. Pour importer un profil :
- Cliquez sur Vérification dans le volet gauche de la fenêtre Paramètres du projet
- Cliquez sur Profils de QA Checker
- Cliquez ensuite sur Importer les paramètres… et sélectionnez le profil à l’emplacement où vous l’avez enregistré
Attention ! Studio ne garde pas en mémoire les profils importés dans le cadre d’autres projets. Vous devrez donc appliquer de nouveau cette première étape pour chaque projet.
Configurer le plug-in de vérification terminologique
- Dans Paramètres du projet, cliquez sur Vérification dans le volet de gauche.
- Cliquez cette fois-ci sur Plug-in de vérification terminologique > Paramètres de vérification.
- Cochez la case Rechercher les termes cible qui n’ont pas été utilisés
Lancer le QA Checker et le plug-in de vérification terminologique
- Vérifiez tout d’abord que les cases QA Checker, Vérification des balises et Plug-in de vérification terminologique ont toutes les 3 été cochées dans Vérification.
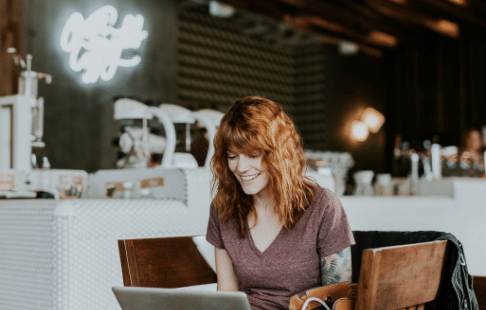
2. Ensuite, dans Vérification de balises > Commun, assurez-vous de décocher les cases ci-dessous (sauf si votre chef de projet vous a indiqué le contraire dans ses consignes) :
- Ignorer les balises de formatage
- Ignorer les segments verrouillés
- Ignorer la différence entre l’espace normal et l’espace insécable
3. Dans la vue Éditeur, appuyez sur la touche F8 ou cliquez sur l’icône Vérifier dans l’onglet Relecture.
4. Les erreurs, avertissements et remarques s’affichent comme suit dans l’exemple:
5. Double-cliquez sur une ligne pour faire apparaître une fenêtre, que vous pouvez voir en exemple dans le lien ci-dessous:
6. Effectuez la modification directement dans la fenêtre puis cliquez sur Modifier. Si aucune correction n’est nécessaire, cliquez sur Ignorer.
7. Renouvelez l’opération ainsi jusqu’à ce que toutes les erreurs soient traitées.
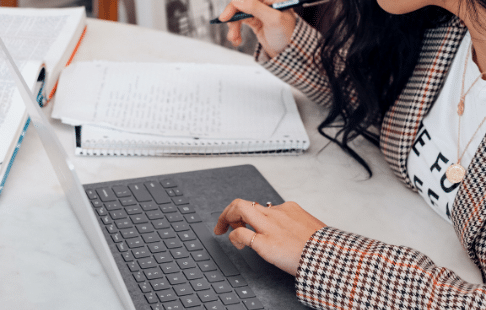
Astuce pour effectuer le QA Checker sur plusieurs fichiers
Si vous avez l’habitude de travailler sur plusieurs fichiers en même temps, il est possible de passer le QA Checker une seule et unique fois. Pour cela, sélectionnez tous les fichiers dans l’affichage Fichiers, puis cliquez sur Ouvrir pour traduction (ou Ouvrir pour révision) en faisant un clic droit sur la sélection.
Vérifier la correspondance avec la base terminologique
L’outil de gestion des bases terminologiques (également appelée Multiterm) est un outil de création de glossaires bilingues qu’il est possible d’utiliser sous la forme d’un plug-in dans un projet Studio. Vous pouvez facilement le repérer grâce à son icône en forme de petit livre vert.
Vous pouvez l’afficher durant la traduction en cliquant sur Afficher > Reconnaissance terminologique. Si un terme n’a pas été traduit tel qu’il figure dans la base terminologique, vous recevrez une alerte de QA Checker. Pour configurer les alertes, cliquez sur Paramètres du projet > Plug-in de vérification terminologique > Paramètres de vérification.
Vous devez ensuite cocher les cases :
- Rechercher les termes cible qui n’ont pas été utilisés
- Rechercher les termes qui ont pu être définis comme étant interdits
- Rechercher les termes sans le terme cible équivalent
Lancer la vérification orthographique à la fin du QA Check
Dans la vue éditeur, cliquez sur l’icône Vérification de l’orthographe dans l’onglet relecture (juste à côté du bouton Vérifier) ou appuyez sur la touche F7.
.
Voilà ! Le QA Checker de SDL n’a plus de secrets pour vous dorénavant ! Évidemment, il y a encore bien d’autres fonctionnalités à découvrir et nous nous ferons une joie de vous les présenter prochainement.
Si vous avez d’autres questions ou conseils à partager sur le QA Checker ou Studio, n’hésitez pas à les partager dans notre groupe de discussion !
Suivez-nous également sur Facebook et LinkedIn, si ce n’est pas déjà le cas, pour ne rien rater des dernières actualités d’Acolad Community !
