Chez Acolad Community, nous nous engageons à vous fournir des informations pertinentes sur les nouvelles technologies pour vous aider à travailler plus efficacement et à développer vos compétences, notamment en ce qui concerne les outils de TAO. Dans notre précédent article, les chefs de projet d’Acolad vous ont donné des conseils utiles pour commencer à utiliser les fonctionnalités de base de Memsource, telles qu’accepter un projet, configurer des filtres et importer des mémoires de traduction et des bases terminologiques.
Aujourd’hui, dans cette deuxième partie de nos conseils pour maîtriser Memsource, nous irons plus loin et découvrirons certaines des fonctionnalités qui vous aideront à éditer des fichiers lorsque votre profil est défini comme « LINGUISTE ». Nous verrons comment gérer les options de correction orthographique, éditer une base terminologique et effectuer un alignement.
Gestion de projet dans Memsource : options d’orthographe et de filtrage
Dans la première partie, nous vous avons montré comment faire fonctionner le QA checker, le vérificateur d’assurance qualité automatique, dans Memsource. Ce présent article se concentrera sur la manière d’accéder aux options du Spellcheck, à savoir de la vérification orthographique, au préalable :
Afficher les options de vérification orthographique dans Memsource
Dans l’éditeur, vous verrez peut-être certains mots soulignés par une ligne rouge en pointillés. Cela se produit lorsque Memsource détecte une éventuelle faute de frappe ou un problème d’orthographe.
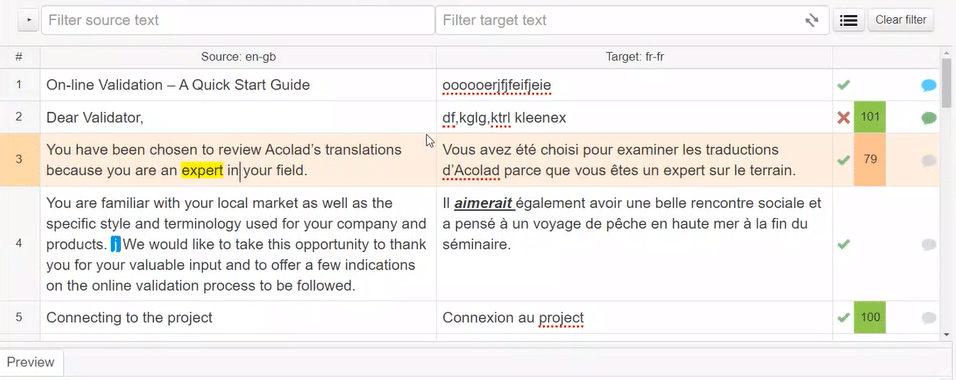
Afin d’accéder aux suggestions orthographiques, vous pouvez faire un clic droit pour afficher les suggestions orthographiques et ajouter au dictionnaire.
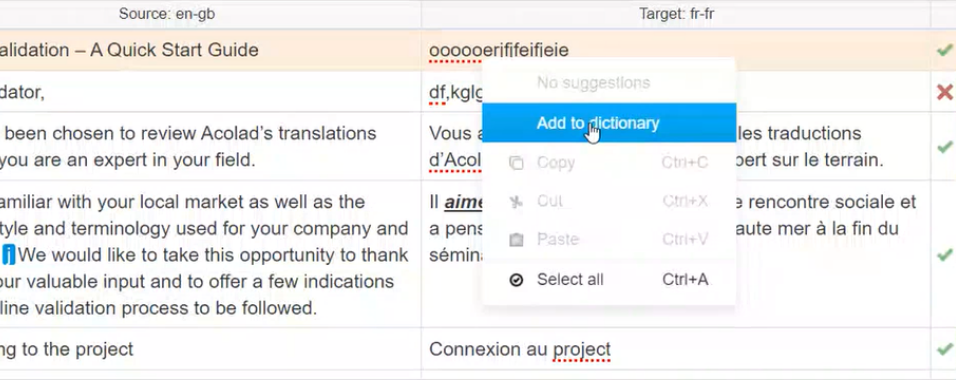
Vous pouvez également couper, copier et coller (raccourcis clavier : Ctrl + X, C ou V) dans le segment source ou cible, ou faire un clic droit et choisir parmi ces trois options.
Afficher les options de filtrage dans Memsource
Si vous cliquez sur le menu déroulant à gauche de la fenêtre Filter source text, l’option Pretranslated from filter s’affiche : elle vous aide à trier les segments selon différents types de correspondances. Vous pouvez même filtrer les segments qui proviennent d’une mémoire de traduction ou qui ont été traduits automatiquement.
N’oubliez pas de cliquer sur Clear filter à droite de la fenêtre Filter target text pour faire disparaître tous les filtres activés.
Trouver le filtre de remplacement dans Memsource
Pour trouver rapidement ce filtre, utilisez le raccourci clavier suivant : Ctrl + H. Une petite fenêtre s’affichera juste en dessous de la fenêtre Filter target text :
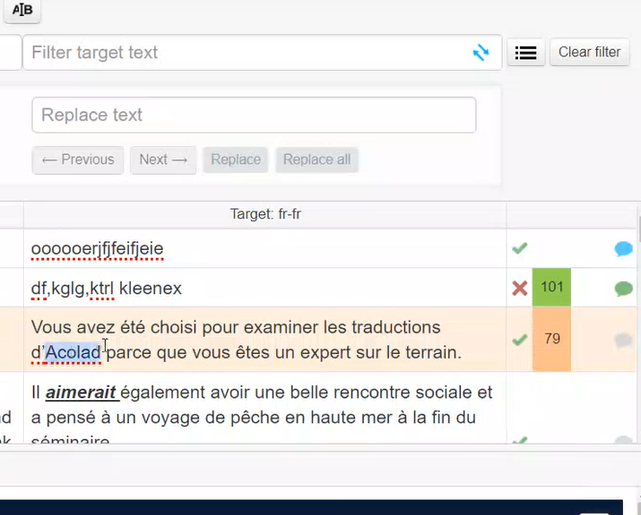
Vous pouvez alors soit naviguer entre le terme Previous et Next, saisir un terme et cliquer sur Replace, soit sélectionner Replace all si vous souhaitez modifier un terme dans l’ensemble du fichier.
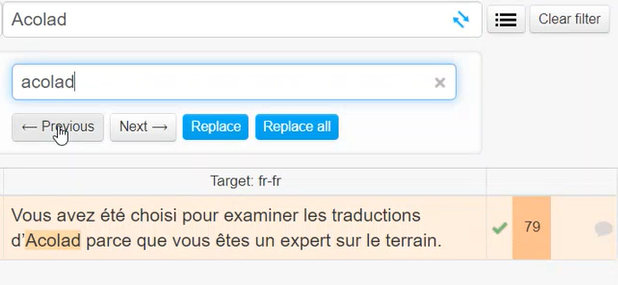
Cliquez sur Clear filter ou utilisez le raccourci Ctrl + H pour sortir du filtre de remplacement.
Modifier la base terminologique dans Memsource
Remarque : en tant que « LINGUISTE », vous ne pouvez pas accéder à une base terminologique (ou à une mémoire de traduction) de manière autonome. Vous devez être entré dans un projet ou être affecté à un workflow afin d’accéder à la base de données terminologique (vous avez automatiquement accès à la base lorsque vous avez accès à un projet).
Ainsi, si Memsource vous demande d’effectuer une mise à jour de la base terminologique (différente de l’importation d’une base terminologique), vous devez demander à votre chef de projet de vous assigner une partie du workflow pour y intégrer une modification (ou faire une action similaire, selon le projet), et ainsi vous aurez accès à la base terminologique.
Ajouter un terme à la base terminologique dans Memsource
Lorsqu’un nouveau terme est trouvé par la base terminologique, il est surligné en jaune et les options de la base terminologique sont toujours affichées dans le volet TAO en même temps que la mémoire de traduction.
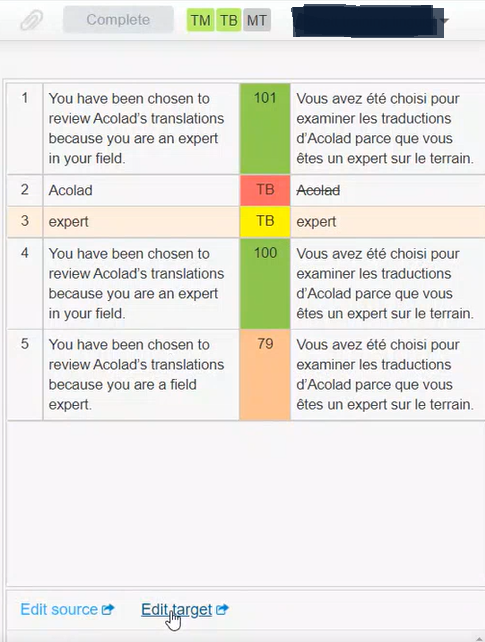
Il existe différentes manières d’ajouter un terme.
La première option consiste à aller sur la page du tableau de bord, à faire défiler la page du projet dans laquelle vous vous trouvez jusqu’à Term bases, et à cliquer simplement sur le nom de la base terminologique. Vous pouvez alors voir les langues dans lesquelles se trouve la base terminologique et le nombre de termes.
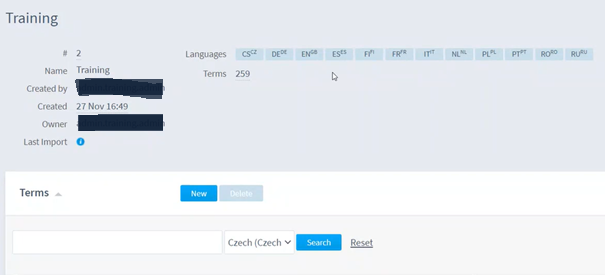
Vous pouvez cliquer sur New pour ajouter un nouveau terme, puis sélectionner votre langue en dessous (ici, l’exemple est pour le tchèque) et cliquer sur Add (sinon il ne sera pas enregistré).
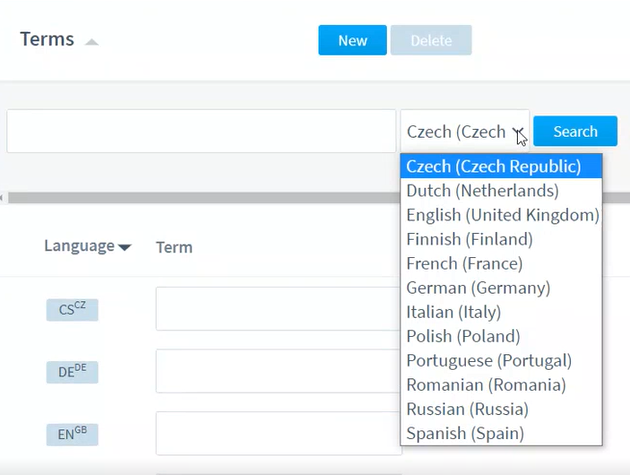
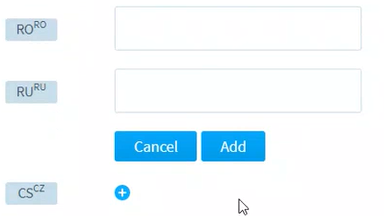
La deuxième façon d’ajouter un terme est à partir de la vue de l’éditeur lui-même : vous pouvez simplement faire le raccourci Alt + T pour faire apparaître cette fenêtre au bas du volet de l’éditeur.
Le terme source est déjà ajouté dans la case terme source, il ne vous reste plus qu’à ajouter le terme cible. Vous pouvez décider s’il est case sensitive (option utile pour les noms propres, les noms de clients, les noms de produits et les acronymes, par exemple).
Dans la partie du terme source, vous pouvez également décider s’il s’agit d’une correspondance floue ou exacte, fuzzy match ou exact match, en d’autres termes si vous souhaitez rechercher le terme exact ou si vous souhaitez rechercher la version à correspondance floue du terme.
Dans la partie consacrée au terme cible, vous pouvez indiquer s’il s’agit d’un Preferred term ou Forbidden term, sensible à la casse, et d’une correspondance floue ou exacte lorsqu’il est ajouté à la base terminologique.
Une fois toutes les options souhaitées sélectionnées, cliquez sur Add. Une fois ajouté, le terme s’affiche directement dans le volet TAO en temps réel. S’il est surligné en rouge et barré, cela signifie que le terme dans le texte cible est un terme interdit, et donc que lorsque vous effectuez un QA check à la fin, il sera affiché comme une erreur dans le QA checker.
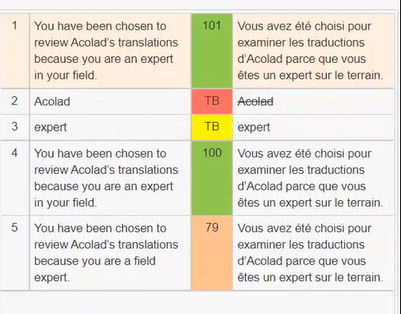
Modifier un terme dans la abse terminologique de Memsource
Concernant l’ajout d’un terme, il existe plusieurs façons de procéder.
La première option se trouve dans la vue du tableau de bord de la base terminologique : sélectionnez la langue du terme que vous souhaitez rechercher, sélectionnez le terme et les options suivantes s’affichent :
- Effacez en cliquant sur la croix rouge,
- Ajouter d’autres termes en cliquant sur le petit signe + bleu
Vous pouvez aussi simplement cliquer sur le terme lui-même et atterrir sur ce panneau d’édition pour le mot :
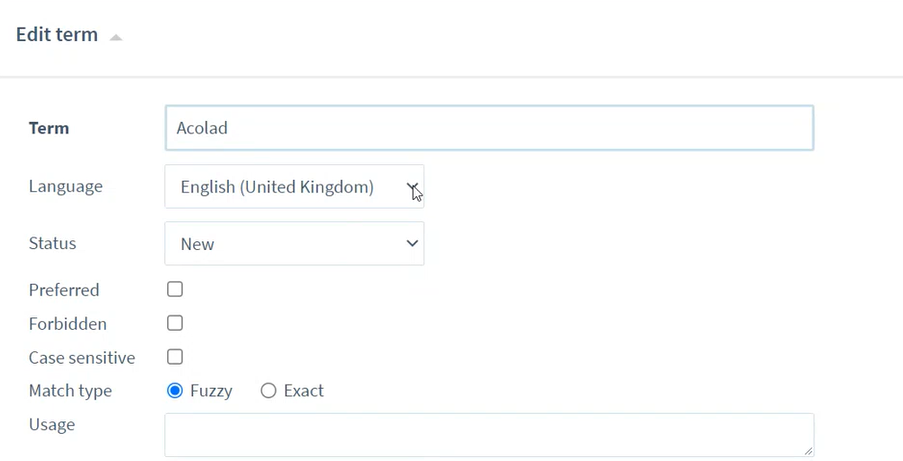
Vous pouvez éditer le status (New ou Approved), le configurer comme terme Preferred, Forbidden ou Case sensitive, choisir le type de correspondance et modifier d’autres paramètres, tels que le gender, number, term type, domain, subdomain, etc.
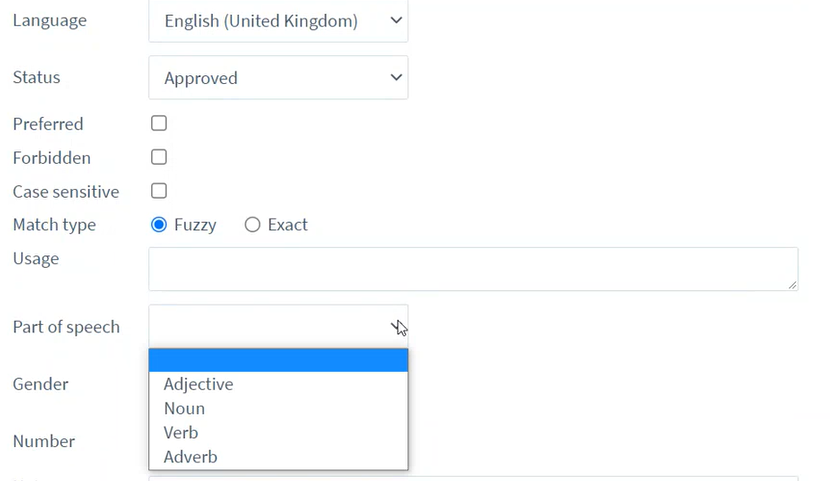
N’oubliez pas de cliquer sur Enregistrer lorsque vous avez fini de modifier le terme, afin de ne pas perdre votre travail.
La deuxième option se trouve dans les pages principales de l’éditeur de Memsource. Si vous cliquez sur la ligne dans le volet CAT, cela fait apparaître Edit source et Edit target en dessous (par exemple avec « expert » en dessous). Vous disposez également d’informations sur la base terminologique du terme, sa date de création et la date de sa dernière modification. En cliquant sur Edit source ou Edit target, vous accédez au panneau d’édition présenté dans la première option.
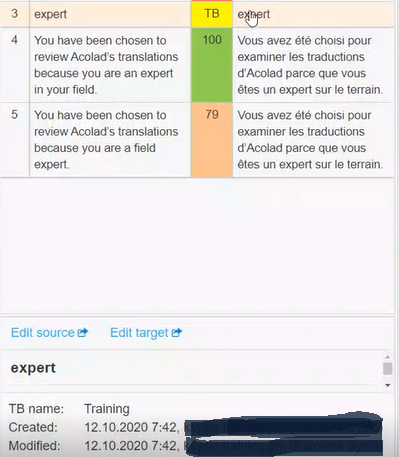
Préparer un contenu à importer dans une base terminologique dans Memsource
La manière la plus simple de préparer un glossaire à transformer en base terminologique dans Memsource est d’utiliser Excel, à l’instar de nombreux autres outils de TAO.
Tout d’abord, assurez-vous que les noms de langues figurent en haut de vos colonnes.
Tout comme la préparation de glossaires pour d’autres outils de TAO, commencez par ajouter vos termes dans les langues dont vous avez besoin. Vous devez disposer d’une colonne distincte, l’une à côté de l’autre, pour chaque langue.
Si vous avez des synonymes d’un terme à ajouter dans Memsource, vous ne pouvez pas simplement les ajouter sur la même ligne avec le symbole de la barre verticale. Vous devez ajouter une colonne distincte pour la langue du synonyme que vous souhaitez ajouter. Ajoutez juste la colonne à côté de la langue correspondante.
Autre chose à savoir sur le statut d’un terme. Par exemple, si vous souhaitez télécharger automatiquement les termes qui ont été approuvés par le client, alors conservez vos colonnes et ajoutez une autre colonne pour le statut et marquez le terme comme approuvé. Lorsque vous importerez le glossaire dans Memsource, il téléchargera automatiquement l’information selon laquelle ce terme spécifique est approuvé.
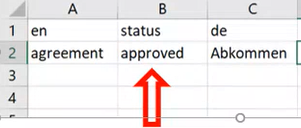
Pour certaines langues comportant des déclinaisons (pluriel, féminin, génitif, datif, etc.) et diverses terminaisons, utilisez le symbole de la barre verticale « | » et placez les options après le mot.
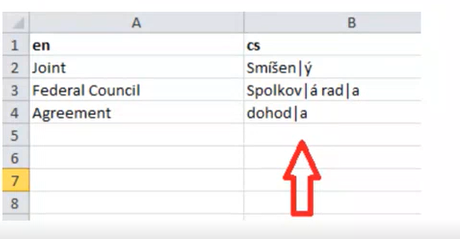
En tant que « LINGUISTE », vous ne pouvez pas télécharger ou importer quoi que ce soit dans un projet, une mémoire de traduction ou une base terminologique, en raison des droits d’accès qui sont réglés pour les linguistes dans le logiciel à des fins de sécurité.
Vous pouvez travailler sur la base terminologique directement dans Memsource, mais si vous voulez importer une base terminologique, ou importer vos modifications dans la base terminologique existante, vous devez demander à votre chef de projet et lui envoyer le fichier Excel, car le chef de projet a l’autorisation d’entrer dans le projet et de faire des modifications directement.
Il en va de même pour l’édition des mémoires de traduction : seul le chef de projet peut y accéder directement. Vous pouvez rechercher et supprimer un segment, mais vous ne pouvez pas faire de modification. L’édition doit se faire en dehors de l’interface du linguiste Memsource et par le chef de projet.
Travailler sur l’alignement dans Memsource
Il existe plusieurs façons d’effectuer un alignement avec Memsource.
Le processus est similaire à l’accès aux mémoires de traduction, car le système considère qu’un LINGUISTE n’a pas besoin de pouvoir importer/exporter dans une mémoire de traduction. Notez que l’interface, et donc les options d’édition, est différente selon que vous ouvrez les fichiers en tant que chef de projet ou en tant que linguiste. Sur l’interface du linguiste, vous avez seulement la possibilité de consulter la mémoire de traduction.
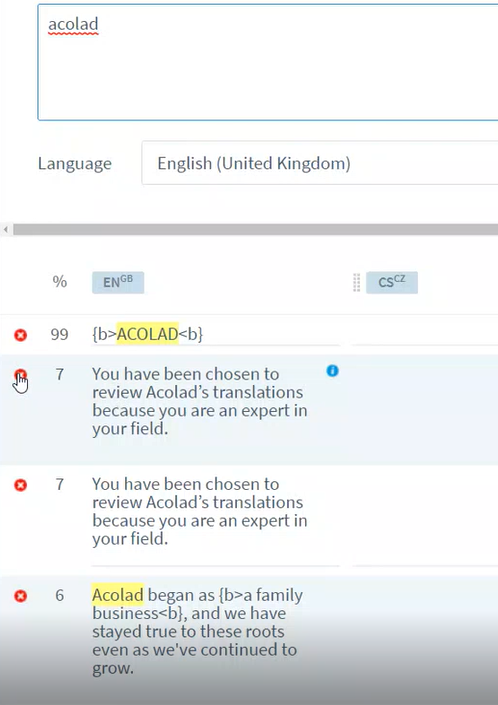
Si vous souhaitez effectuer un alignement directement dans Memsource, sans utiliser d’outil de TAO, vous devez demander au chef de projet de créer une tâche dans le workflow pour vous. Le chef de projet pourra alors soit sélectionner plusieurs documents soit une paire unique de documents et télécharger les fichiers (soit plusieurs fichiers et fichiers zip, soit le fichier individuel si vous alignez une paire de documents). Une feuille Excel doit être préparée après avoir cliqué sur le bouton alignment.
Vous devrez faire deux colonnes correspondant aux segments source et cible, mais à côté d’elles, vous devrez également insérer une colonne avec le nom du client et du document, afin que vous sachiez sur quel fichier vous travaillez si vous avez plusieurs fichiers.

Attention, la feuille Excel casse la segmentation. Cela peut poser un problème si votre document a un format comportant beaucoup d’espaces (comme un PowerPoint, par exemple), car certains segments pourraient manquer dans les segments cibles. Dans ce cas, vous devrez corriger la segmentation vous-même en modifiant les correspondances de segmentation.
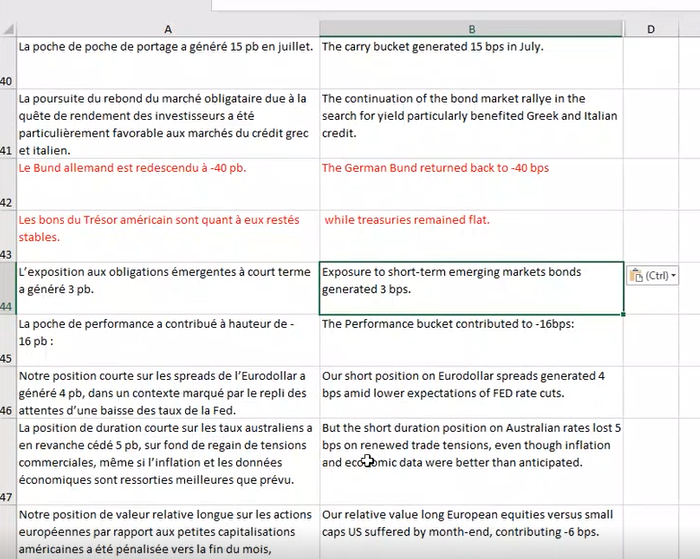
Lorsque vous avez fini d’éditer l’Excel, enregistrez-le et envoyez-le au chef de projet.
L’autre façon d’effectuer un alignement dans Memsource en tant que linguiste est de demander l’exportation de la mémoire de traduction dans un format utilisable avec un outil d’alignement (par exemple WinAlign ou Alignment in Studio).
Nous vous recommandons alors de créer une mémoire de traduction spécifique à votre alignement, car une fois que vous travaillez directement en réimportant vos modifications dans la mémoire de traduction, celle-ci va littéralement supprimer les segments. Si vous faites une erreur sur un segment, celui-ci disparaîtra à jamais une fois qu’il aura été réimporté. Donc, n’oubliez pas de créer une mémoire de traduction séparée uniquement pour travailler sur l’alignement et le mettre à jour en toute sécurité.
Vous savez désormais comment tirer le meilleur parti de toutes les fonctionnalités essentielles de Memsource ! Dans un autre article, à venir prochainement, nous parlerons de l’utilisation de MemoQ.
Si vous avez d’autres questions ou astuces sur Memsource, n’hésitez pas à les partager dans le groupe de discussion !
![[Traducteurs] Nos conseils pour maîtriser Memsource – Options avancées pour les utilisateurs expérimentés](https://community.acolad.com/wp-content/uploads/2022/01/Memsource-advanced.png)