On ne le répètera jamais assez, les outils de traduction assistée par ordinateur permettent de travailler plus efficacement. Vous connaissez certainement SDL Trados, mais aujourd’hui, l’offre en outils de TAO est très diverse. Avec les progrès des nouvelles technologies, vous pouvez maintenant travailler en ligne avec des outils TAO hébergés dans le cloud, notamment Memsource.
Vous voulez peut-être tester un nouveau logiciel de TAO, ou développer vos compétences et vos outils. Acolad Community a rassemblé les meilleures astuces pour apprendre à utiliser Memsource. Dans cet article, les chefs de projet d’Acolad partagent leurs connaissances pour bien commencer Memsource.
Memsource, qu’est-ce que c’est?
Memsource est un système de traduction et de gestion de projet en ligne. Il possède de nombreuses fonctionnalités qu’on retrouve chez les autres outils de TAO, SDL Studio et MemoQ, par exemple : création, importation et gestion de mémoires de traduction, de bases de données terminologiques et de moteurs de traduction automatique.
Vous pouvez consulter notre e-book sur les outils de traduction pour vous aider à en tirer le meilleur parti et voir ce qu’on peut faire ou ne pas faire avec SDL, Memsource et MemoQ.
Memsource se compose de trois environnements :
- Memsource Cloud, interface principale pour la création et la gestion de projet
- Memsource Web Editor, plateforme de travail en ligne, avec une interface similaire aux autres outils de TAO
- Memsource Editor, plateforme de travail hors ligne.
Comment accepter les projets dans Memsource
Lorsqu’on vous attribue un projet de traduction, tout commence avec l’email automatique que vous recevez pour vous signaler qu’une mission de traduction est disponible dans Memsource.
Ce message mentionne le nom du chef de projet, au cas où vous auriez besoin de le contacter, le nom du projet, les langues, la date de livraison, le nom d’utilisateur et l’URL sur laquelle vous devez cliquer pour accepter cette mission.
À la fin du message, vous trouverez aussi d’autres liens vers les consignes et l’aide Memsource.
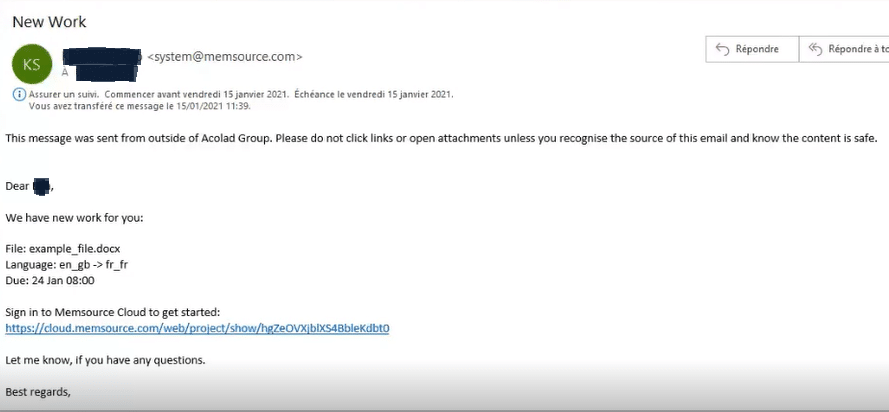
Vous remarquerez que les projets sont regroupés par catégories et selon leur niveau d’avancement :
- Tâches acceptées : ce sont les projets qui vous sont confiés, vous les avez acceptés, mais vous ne les avez pas terminés.
- Tâches terminées : ces projets vous ont été confiés et vous les avez terminés.
- Nouvelles tâches : ces projets vous ont été confiés, mais vous ne les avez pas encore commencés.
Après avoir accepté le projet, vous devez cocher les cases correspondantes aux fichiers sur lesquels vous voulez travailler. Dans le cas de fichiers multiples, cochez individuellement les fichiers sur lesquels vous travaillez (cliquez sur la case tout en haut pour sélectionner tous les fichiers).
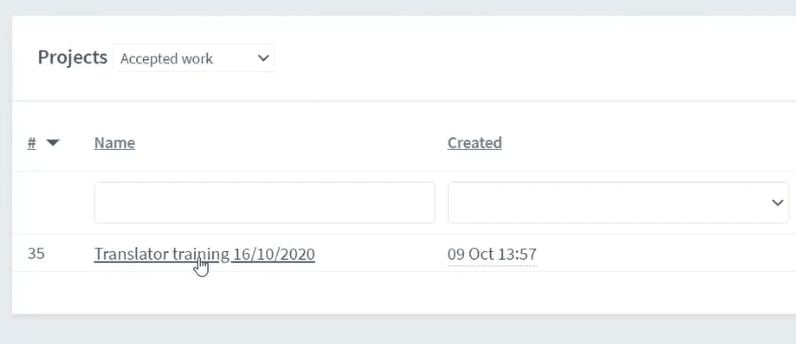
Cliquez sur changer l’état pour ouvrir le document, dans le cas contraire, un avertissement rouge apparaitra disant « Vous n’avez pas encore accepté la ou les tâches sélectionnées. Ouvrez en lecture seule ou bien veuillez d’abord accepter la ou les tâches pour avoir un accès complet ».
Si vous n’avez pas accepté la mission, vous verrez encore la bannière d’avertissement rouge en haut « Attention ! Vous devez accepter la tâche pour pouvoir modifier le ficher ». Sans cela, vous pourrez l’ouvrir et le modifier, mais les modifications ne seront pas sauvegardées, vous perdrez tout votre travail.
Vous avez trois options pour changer l’état :
- Accepté par le fournisseur
- Refusé par le fournisseur
- Terminé par le fournisseur
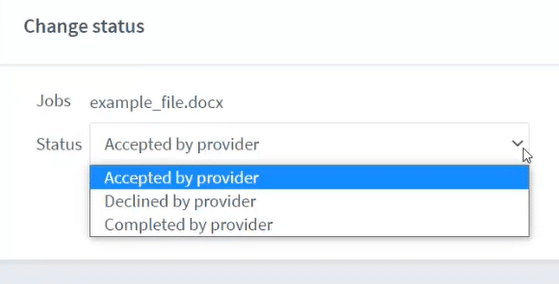
Attention : Une fois que vous aurez cliqué sur « Terminé » vous ne pourrez plus ouvrir le fichier. Si vous avez cliqué par accident, contactez le chef de projet qui pourra rouvrir le projet pour vous.
Fonctions de base de Memsource dans le web editor
Vous allez découvrir à quoi ressemble l’interface, comment créer des mémoires de traduction ou des bases de données terminologiques et faire des recherches, comment effectuer un contrôle qualité (QA) et finalement, comment livrer votre traduction.
Interface du Web Editor Memsource
Comme vous pouvez le voir, l’interface de Memsource est la même que celle des autres outils de TAO. Vous pouvez mettre en place une fenêtre d’Aperçu en bas pour vérifier la mise en page du document. C’est très utile quand vous avez besoin de voir le fichier source durant la traduction ou pour vérifier que la mise en page est correcte dans la cible.
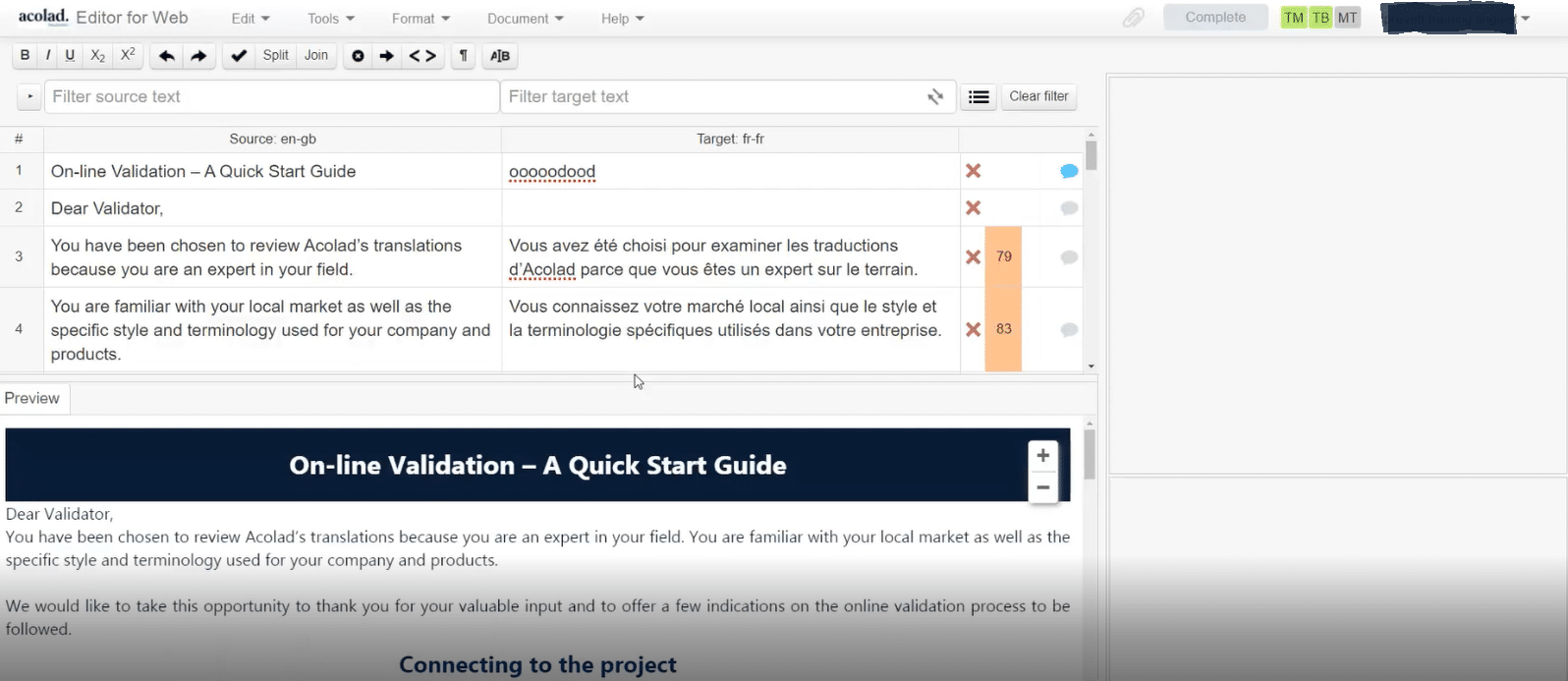
Paramétrage des filtres Memsource
Ce sont les mêmes que dans les autres programmes de TAO. Cependant, il y a quelques options supplémentaires. On peut filtrer les segments selon les critères suivants : vide, 1re répétition, confirmé, relu, etc., segments créés/modifiés, commentaires créés/modifiés.
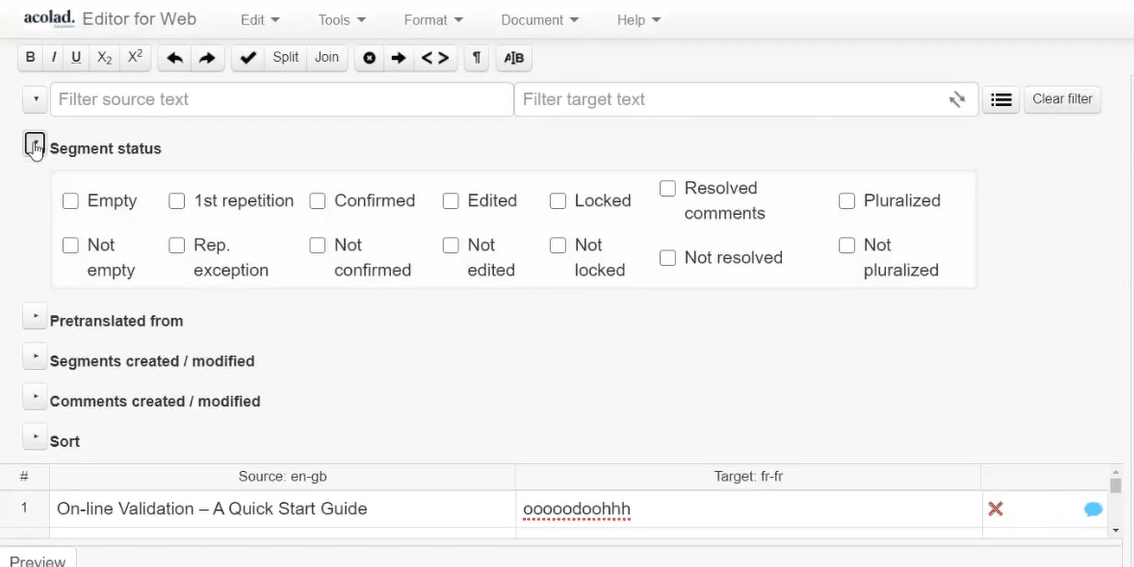
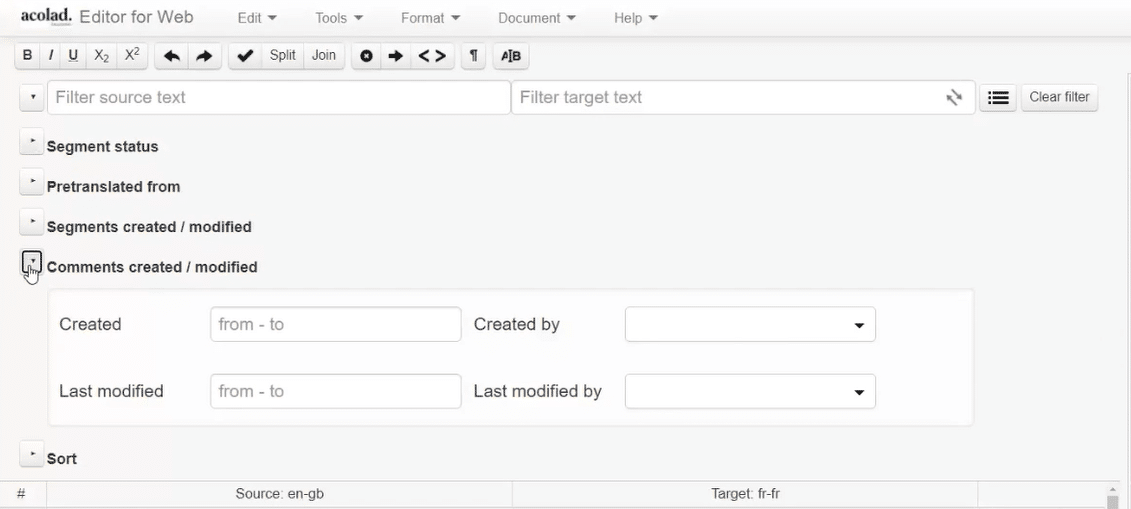
N’oubliez pas de supprimer le filtre lorsque vous aurez terminé, sinon, vous ne pourrez pas voir le reste du document.
Statut des segments dans Memsource
Vous pouvez voir le statut des segments à droite du panneau de l’éditeur. Une croix rouge à droite du segment signifie que le segment n’est pas confirmé. Il est aussi considéré comme « brouillon ». Pour le confirmer, il suffit d’appuyer sur Ctrl + entrée ou de cliquer sur la croix pour changer le statut du segment.
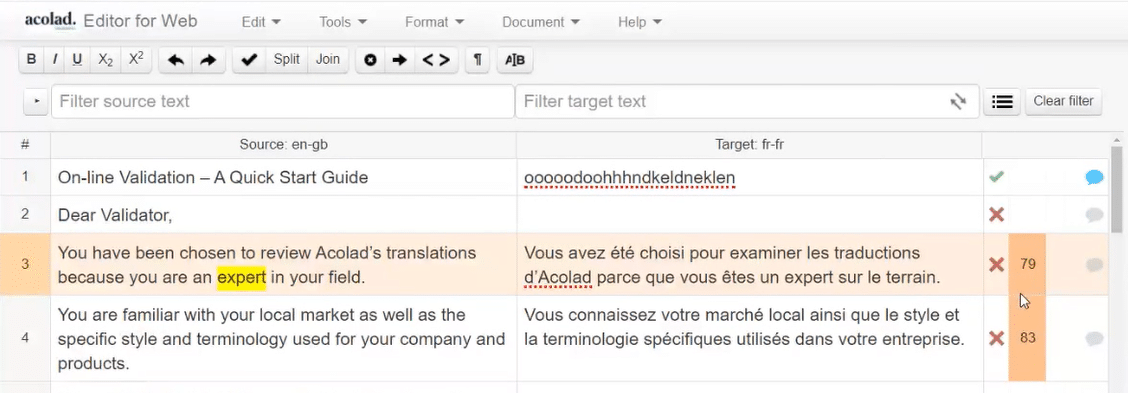
Tout en bas de l’écran, vous pouvez voir le nombre de segments, de mots et de caractères contenus dans le document. Il affiche le nombre de segments ou de mots du document/Nombre de segments ou de mots confirmés/validés. Ces indicateurs sont mis à jour au fur et à mesure que les segments sont validés/confirmés.
Rechercher les mémoires de traduction et les bases terminologiques dans Memsource
Dans Memsource, vous pouvez voir toutes les ressources associées au projet en haut du panneau de droite. Lorsqu’elles sont surlignées en vert, c’est qu’elles sont activées et disponibles. Si au contraire elles sont grisées, elles sont indisponibles.
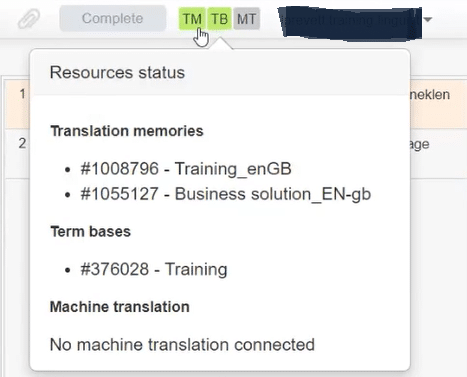
Vous pouvez aussi chercher des ressources spécifiques associées à un projet en particulier depuis la page du tableau de bord principal du projet. Si vous faites défiler vers le bas, vous pouvez voir quelles mémoires de traduction, quelles bases de données terminologiques ou quels documents de référence y sont associés.
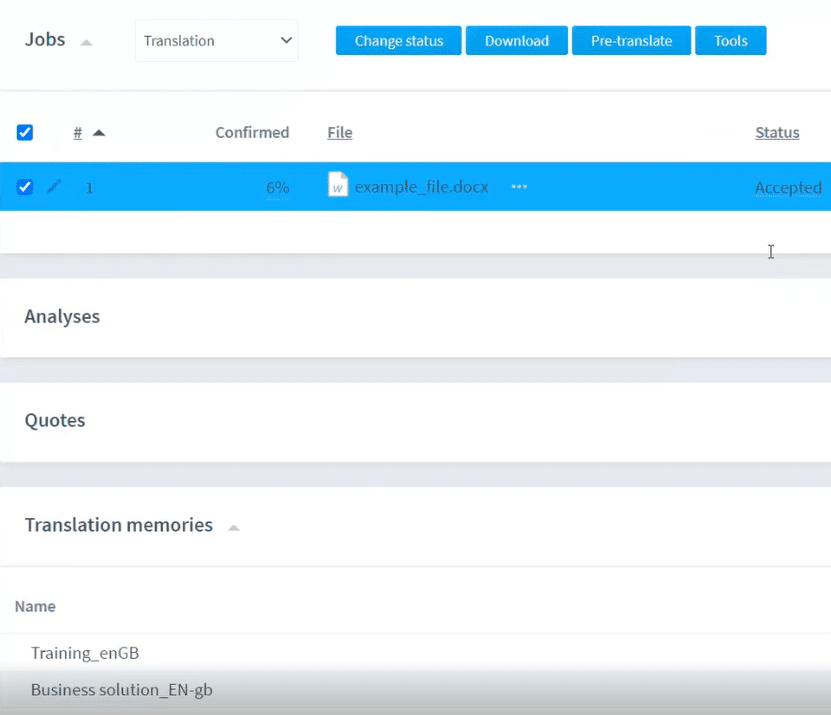
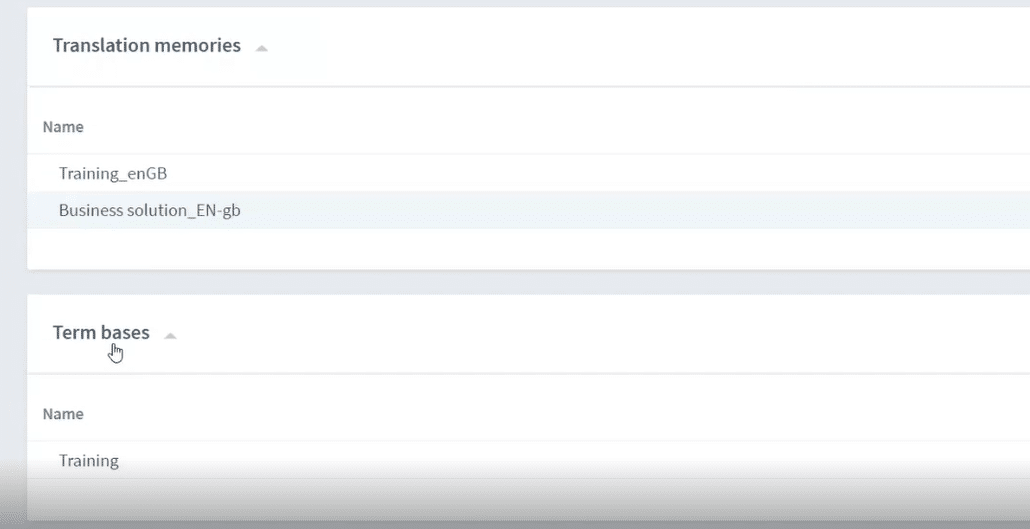
Importation de mémoires de traduction dans Memsource
Si vous voulez réutiliser des mémoires de traduction (MT) qui ont déjà été créées dans Memsource, sur le tableau de bord, allez dans Mémoires de traduction et cliquez sur Sélectionner.
Si vous voulez réutiliser une MT fournie par le client, cliquez sur Nouveau.
Remplissez les différents champs (nom, langue source, langue cible, domaine, etc.). Cliquez ensuite sur Créer. À la page suivante, vous pourrez modifier le nom du fichier.
Vous pouvez aussi importer une MT, par exemple celle fournie par le client, exporter cette MT ou aligner des fichiers.
Dans la vue Editor, sur le panneau de droite, vous pouvez voir le nom de la MT, sa date de création (vous pouvez aussi voir qui l’a créée, le plus souvent le client) et la date de modification.
Importation d’une base terminologique dans Memsource
Si vous voulez réutiliser une base de données terminologique (TB) qui a déjà été créée dans Memsource, cliquez sur Sélectionner depuis le tableau de bord.
Si vous voulez utiliser une TB fournie par le client, vous devez créer une nouvelle TB et importer celle du client dans cette base de données nouvellement créée.
À la page suivante, vous pouvez modifier le nom du fichier, entrer les termes en mode manuel ou importer une TB (celle fournie par le client p. ex.).
Comme pour les MT, vous pouvez importer, exporter ou aligner les TB.
Contrôle qualité (QA Checker) dans Memsource
Le QA Checker est automatiquement paramétré pour détecter certaines « erreurs. » Par exemple les espaces manquants ou en trop, les fautes d’orthographe, les erreurs de nombre, les traductions incohérentes, etc. Il y a aussi un autre type d’erreurs appelées « erreurs bloquantes ». C’est une sécurité, vous ne pourrez pas valider ou délivrer votre traduction tant que vous n’aurez pas réglé certains problèmes (par ex. cible vide ou traduction manquante).
Après avoir terminé le paramétrage du QA Checker, cliquez sur vérifier.
Générer les documents et livrer la traduction finale
Quand vous avez fini la traduction, revenez au tableau de bord du projet et changez l’état du projet pour « Terminé par le fournisseur ».
Remarque : Si le projet que vous venez de terminer est le seul qui vous a été attribué dans Memsource, vous allez recevoir un message disant que votre compte va être temporairement désactivé, car vous n’avez plus de tâches en attente. Cela ne veut pas dire que vous ne pourrez plus accéder à Memsource ! Pour des raisons de sécurité, la plateforme bloque temporairement votre accès à Memsource.
Dès qu’un nouveau projet vous sera attribué, vous retrouverez votre accès à Memsource (avec les mêmes identifiant et mot de passe).
Vous connaissez maintenant les fonctions de bases de Memsource ! Dans un prochain article, nous continuerons notre exploration de Memsource en nous penchant sur les fonctions avancées.
Si vous avez d’autres questions ou astuces pour bien utiliser Memsource, n’hésitez pas à les partager dans les groupes de discussion !
![[Traducteurs] Nos astuces pour bien utiliser Memsource – Comment maitriser les fonctions de base ?](https://community.acolad.com/wp-content/uploads/2022/01/Memsource-Basics.png)