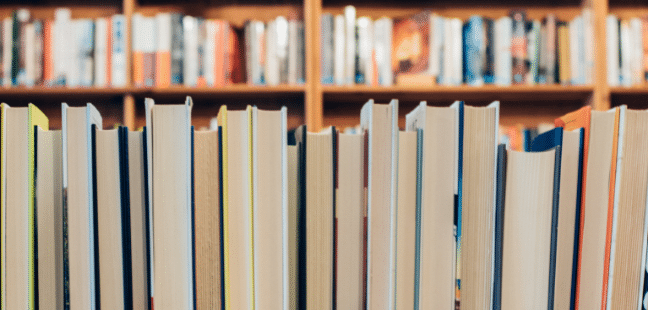A survey we conducted at Acolad Community shows that your most used CAT tools are SDL Trados (46,5%), Memsource (19,4%) and memoQ (18,8%). As the linguistic services industry is in a state of upheaval, in particular with the fast-paced evolution of new technologies, it has become obvious that translation management systems (TMS) are a key element of translation project management.
Indeed, they bring the translator many benefits:
- They enable time saving – and consequently more efficiency,
- The translation quality is optimised thanks to many included options (quality checks, term bases, and translation memories),
- Regarding cloud-based CAT tools, the translator and the project manager can work together faster and more efficiently thanks to a common platform.
In our previous articles, Acolad Project managers shared their tips to master SDL and Memsource’s main features. If you are considering memoQ or starting to use it, here is the first part of our best practices of memoQ, focusing on term bases and QA checks:
Managing term bases in memoQ
If you need to refresh your memory about handling terminology with CAT tools, we suggest you look at our e-book on translation tools. In part.1, we cover tips and best practices for CAT tools, QA checks, and terminology.
Create a term base in memoQ
- After loading the project, go to Project Home > Term Bases, and press the Create/Use New button in the top left corner.
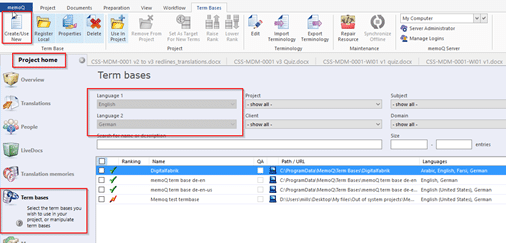
2. This will open a new window where you have to enter the name of the TB, find a place to save it and select the relevant language combination.
3. Select ok to add the term base to the list.
4. You will now need to import all terms used for the project into the term base you just created. For this, press Import Terminology:

5. Set all language fields to Import As Term and make sure that the language is set correctly for each language field, then press OK. In the list of term bases you should now see a tick mark next to the term base and the number of entries in it, which shouldn’t be 0:
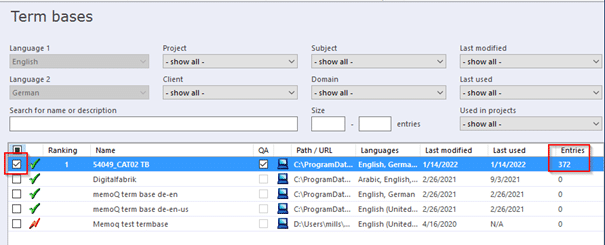
You have the possibility to customise the TB appearance and set up the term decoration that will highlight a term and differentiate it from other features (for example, MT or non-translatable word). For this, click on the Options button at the top of the interface > Appearance > Lookup Results, and enable the term decoration option:
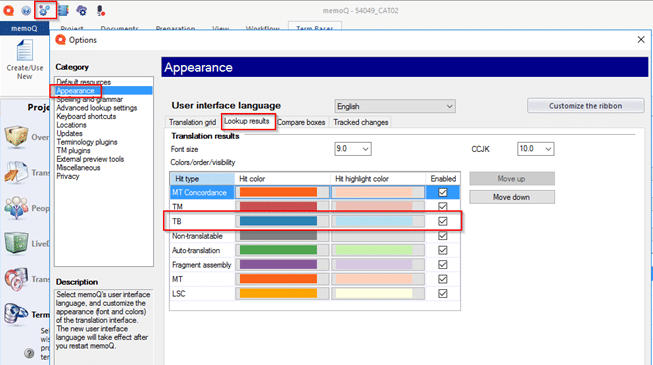
See here an example of term decoration.
Depending on how memoQ is set up, you may see results from external term bases plugins. If this happens, you will need to deactivate those plugins, so that only the terms from your term base are visible when you work on the files.
You should now be able to see terminology in your project and term errors will show up when you run QA.
Setting up and running the QA checks with memoQ
According to Best Practices, you should use the QA tool at the end of the translation step (and revision, full post-editing and light post-editing), then at the end of the reviewing step, to ensure there is nothing left to fix.
All bilingual files MUST be checked with an auto QA tool. The steps for QA checks are the same for all processes, only the settings change.
Be careful: The default QA settings in memoQ do not comply with the Acolad standards for translation/revision/full post-editing. Therefore, before beginning work on a project, load a QA profile with the correct settings or configure them manually in accordance with Acolad standards.
Loading a QA profile in memoQ
- Open your project from the Dashboard by double-clicking on it.
- In the Project home view, open Settings:
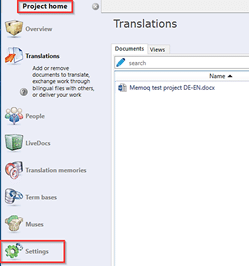
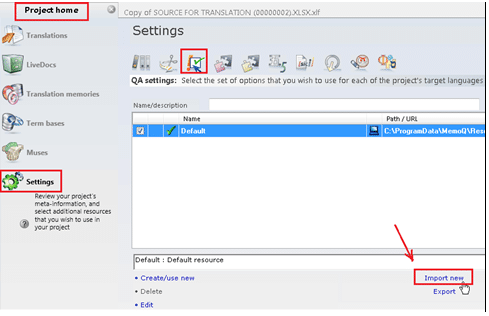
4. Once you have navigated to the file and opened it, another window opens. The name that appears may be different to the QA profile file name. Please rename it if necessary.
5. Check the box next to the QA profile so that it becomes active. The QA profile is now loaded and active.
Setting up the spellchecker in memoQ
The spellchecker should load with the dictionary already set up properly. If it is not, follow these steps:
- Open the memoQ tab, then click Options > Options:
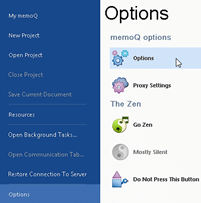
2. In the Category column, select Spelling and grammar
3. Select which target language you want to check and with which dictionary (Please use Microsoft Word as the dictionary unless told otherwise.)
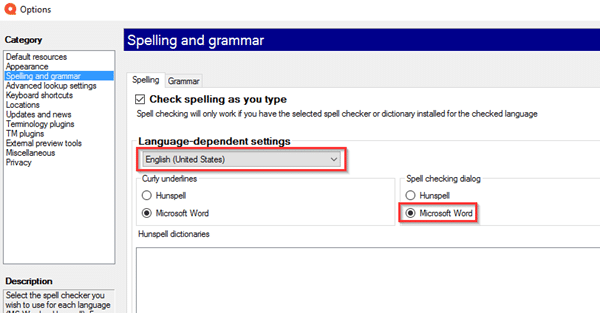
Running the QA Checks in memoQ
- To run the Spellchecker at any time during translation, go to Translation > Spell Check. Once you are done with your translation, go to Review > Quality Assurance > Run QA.
- Select these options and run the check:
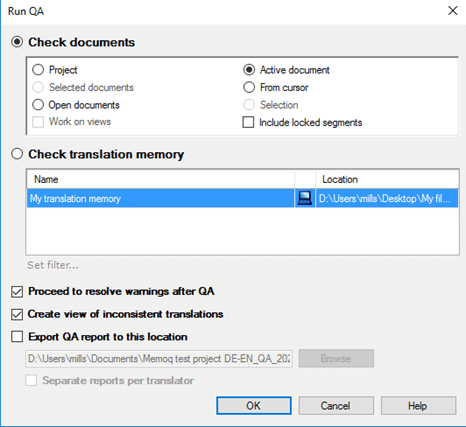
3. You can now work through the list of error messages.
4. Error messages of a particular kind can be grouped using the Code column. Click on the column to group the messages.
5. If you find it useful, or have been specifically requested to do so, you can use the Ignore column to ignore false positives. Simply click the checkbox in the Ignore column of the error you want to ignore.
6. You can also ignore all messages of a particular kind:
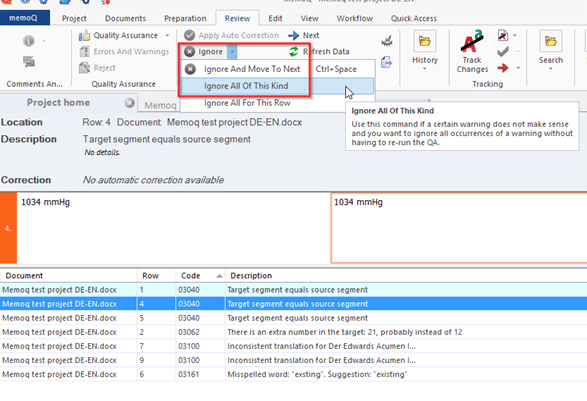
7. Ignored messages can also be hidden for easier viewing:
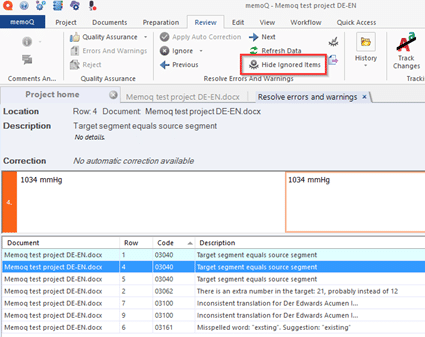
Saving the QA Report from memoQ
Once you have finished correcting errors and are ready to deliver the translation, please run the QA checker again and save a clean QA report. When saving the report, please use these options:
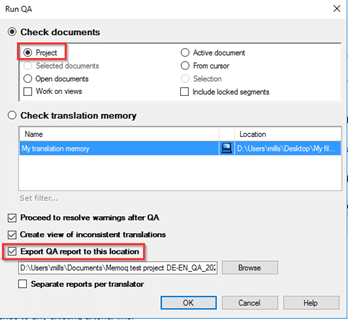
Depending on whether you work in a translation agency or not, there are two ways to save the QA report:
- For in-house translators: Save the file under the step folder.
- For freelance translators: Save the QA report and include it with the files you deliver to Acolad.
Note: Each translation agency has a standard policy of its own regarding the required deliverables. For example, at Acolad, you must deliver an error-free report with your translation. However, it may happen that there are many false positives generated by the QA checker. Consequently, If the final QA report to be delivered to us contains false positives, provide the following statement with your delivery: “The remaining errors in the QA report are false positives. All true errors have been remedied.”
Now terminology management and QA Checks will have no more secrets for you! We will show Acolad Project managers’ tips on translation memory, filter parameters and LiveDocs in another article to come soon.
If you have any other questions or tips on memoQ, feel free to share them in the discussion group!
If you haven’t already done so, follow us on Facebook and LinkedIn to keep up with the latest news from Acolad Community!